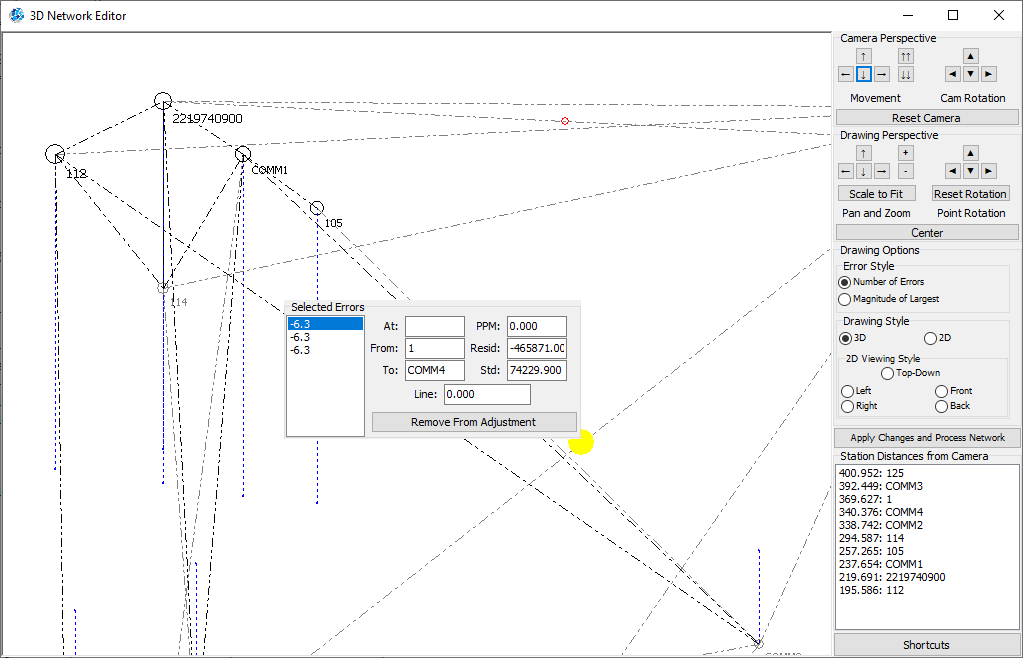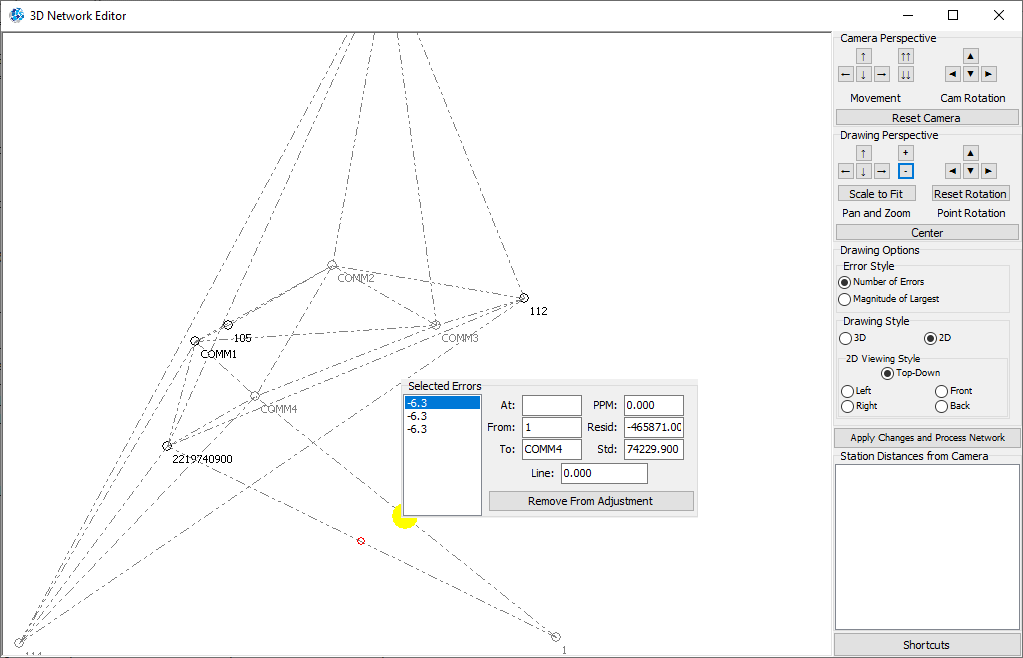2D and 3D Network Editor
The 2D and 3D Network Editor is an all-new tool used for viewing, modifying, and re-adjusting networks in an interactive 2D or 3D interface.
Access this tool with the keyboard shortcut Ctrl-Shift-E, View->2D/3D network editor…, or the Project Options/General/Show 2D/3D Network Editor menu option.
Visuals:
Stations are shown as transparent dots with size and shading depending on their distance from the camera perspective.
Station names are drawn beside each station.
Dotted lines are drawn between stations (grey-black), with shading depending on distance from camera.
Blue dotted lines are drawn vertically between stations and the 3D ground plane.
Camera Perspective Controls:
Movement (move camera up/down/left/right/in/out in relation to network): arrow buttons
Cam Rotation (rotate camera around network): bold arrow buttons
Reset Camera: Reset camera movement and rotation
Drawing Perspective Controls:
Pan and Zoom (pan network around on screen and zoom in/out of current drawing perspective): arrow buttons, +/- buttons
Scale to Fit: fit current drawing perspective onto screen so all stations are visible
Point Rotation (rotate stations around the camera): bold arrow buttons
Reset Rotation: reset station rotations relative to camera
Center: center network drawing on screen
Options:
Error Style: Display residual errors in sizes ordered based on either Number of Errors at connection or Magnitude of largest error at connection
Drawing Style: Choose between 3D Network or 2D Network drawing styles
2D Viewing Style: When in 2D Network drawing style, choose between Top-down, Left-facing, Right-facing, Front-facing, or Back-facing perspectives
Station Distances from Camera: View a list of all of your network stations and how far each is from the current camera perspective
Shortcuts: View all keyboard shortcuts for 2D/3D network editor functions and movement controls
Adjustment Controls:
Click on a residual error (red circle) to view all residual errors at that station connection.
From here, select a specific residual error to view it and press the "Remove from Adjustment" button to comment the corresponding observations out of your input .IOB filesAlternatively, double-click a residual error to open the relevant IOB file to the associated observation
Apply Changes and Process Network: Apply and save all of the current changes (removed observations) to your network and re-run the adjustment.
This will automatically reload the drawn network
Note: some features are only available in the 3D network drawing style